AMD Radeon Settings允许用户调整图像质量和游戏细节。由于较高的视觉质量可能会影响性能,因此实现最佳的游戏体验需要平衡视觉质量和性能。对于大多数用户而言,默认的驱动程序设置提供了最佳的视觉质量和性能组合,以每秒帧数(FPS)为单位进行测量。
本文描述了Radeon Settings中可用的选项,可以将其配置为调整质量和性能。这些选项包括:
消除混叠模式(Anti-Aliasing Mode)
消除混叠级别 (Anti-Aliasing Level)
消除混叠方法(Anti-Aliasing Method)
形态过滤 (Morphological Filtering)
各向异性过滤模式(Anisotropic Filtering Mode)
各向异性过滤级别(Anisotropic Filtering Level)
纹理过滤质量(Texture Filtering Quality)
表面格式优化(Surface Format Optimization)
等待垂直刷新(Wait for Vertical Refresh )
OpenGL三重缓冲(OpenGL? Triple Buffering)
着色器高速缓存(Shader Cache)
曲面细分模式(Tessellation Mode)
最大曲面细分级别(Max tessellation level)
Chill
帧数目标控制(Frame Rate Target Control)
恢复默认设置(Restoring Default Settings)
创建应用程序配置(Creating Application Profiles)
AMD CrossFire
AMD超虚拟分辨率( Virtual Super Resolution)
AMD Wattman
Radeon Overlay
GPU缩放(GPU Scaling)
消除混叠模式(Anti-Aliasing Mode)
消除锯齿模式确定AA是否通过3D应用程序或Radeon设置进行控制。

选择消除混叠模式有三个选项:
使用应用程序设置 - 为3D应用程序提供对所应用AA级别的完全控制。图像质量通过3D应用程序图形设置进行控制。
增强应用程序设置 - 通过让驱动程序应用第二遍AA,为在3D应用程序中使用的现有AA提供改进的灵活性。
覆盖应用程序设置 - 允许Radeon Settings完全控制应用于3D应用程序的AA级别。
选择 覆盖应用程序设置可将不同级别的AA应用于3D应用程序。
消除混叠级别可以设置为 x2,x2EQ,x4,x4EQ,x8,x8EQ,设置的越高画质越好,FPS也就越低
消除混叠(AA)通过减少纹理的锯齿边缘来改善图像质量。
使用AA可以使图像看起来更平滑柔软,但会降低FPS。
在下面的示例中,左侧的图像应用了AA。右侧的图像没有应用AA并具有更多锯齿状边缘。

Radeon Settings提供三种AA类型,每种都有不同的特性和性能成本

多重采样(MSAA):MSAA通过减少纹理边缘的混叠来改善图像质量,但无法消除透明纹理(如栅栏)上的混叠。
自适应多重取样(AAA):AAA通过减少纹理边缘和透明纹理的混叠来提高图像质量。
超级采样(SSAA):SSAA通过采用比MSAA和AAA更多的采样来提高图像质量,从而减少所有纹理的混叠。在Radeon Settings中,SSAA对所有AA设置的FPS影响最大。
形态过滤是一种基于Shader的后处理抗混叠技术,可以与上述三种AA模式结合使用。
形态过滤对FPS的影响可能比Radeon?设置中可用的其他AA模式低,但是在某些情况下,它可能会为图像带来微妙的模糊。
在下面的例子中,左边的图像应用了形态过滤。右侧的图像没有应用形态过滤,并且有更多锯齿状边缘。

可以使用覆盖应用程序设置或 增强应用程序设置应用形态过滤, 形态过滤要求应用程序以独占全屏模式运行。

形态过滤可以选择 开 与 关
形态过滤的应用与消除混叠模式是一致的,即如果在消除混叠模式里选择的是覆盖应用程序设置,那形态过滤也会应用
各向异性过滤可以增加和提高远处或奇怪角度的表面上的纹理质量,如路面或树木。
各向异性过滤具有很小的性能成本(FPS),可以在大多数3D应用中提高图像质量。
在下面的示例中,左侧的图像应用了各向异性过滤,从而增加了树上的纹理数量。右侧的图像没有应用各向异性过滤。

可以选择使用应用程序设定或覆盖应用程序设定

可以选择2x,4x,8x,16x的选项,设置的越高画质越好,FPS也就越低。

纹理过滤质量在运行3D应用程序时会改变纹理的质量。
纹理过滤质量对性能和图像质量的影响很小,这使得标准的默认设置成为最佳游戏体验的首选选项。
可以选择 高,性能,标准的选项

表面格式优化使图形驱动程序能够在适用的情况下更改渲染表面格式,从而提高性能并降低显存使用量。

使应用程序与显示器的帧速率同步,以消除屏幕撕裂。
注意!等待垂直刷新仅适用于OpenGL 3D应用程序。当使用其他API(如DirectX?或Vulkan?)时,VSync通过3D应用程序图形设置进行控制。
以及后来新增的 AMD Enhanced Sync(增强同步)
借助Radeon Software Adrenalin Edition,Enhanced Sync现在支持使用DirectX?9,DirectX?10,DirectX?11,DirectX?12和Vulkan?的作品游戏。增强型同步不支持OpenGL?。


当与等待垂直刷新一起使用时,OpenGL三重缓冲可以提供比默认双缓冲更高的帧速率。
注意!OpenGL三重缓冲需要等待垂直刷新设置为始终打开,并且仅适用于OpenGL 3D应用程序。
可以在驱动中选择 开 或者 关

通过编译和存储经常使用的游戏着色器,Shader Cache允许在游戏中用更短的时间加载,并减少CPU使用量,而不是在每次需要时重新生成它们。
有 关闭 和 AMD优化两个选项

曲面细分模式通过调整用于渲染的多边形数量来增强对象的细节。
限制曲面细节的水平可以在使用高级曲面细分的游戏中提供更高的FPS,也就是设置的越高画质越好,FPS也就越低。
在下面的示例中,左侧的图像应用了x64 的曲面细分,从而增加了砖块的细节。右侧的图像没有应用Tessellation并且具有较少的细节。

在Radeon Settings中可以选择AMD优化,使用应用程序设置,覆盖应用程序设置

在曲面细分模式中选择覆盖应用程序设置后,可以选择关, 2x,4x,8x,16x,32x,64x的选项,设置的越高画质越好,FPS也就越低

在驱动中开启Chill的方法:


帧数目标控制(Frame Rate Target Control)
帧数目标控制(FRTC)使用户能够在全屏模式下运行3D应用程序时设置目标最大帧速率; 其好处是FRTC可以降低GPU功耗(非常适合帧数远高于显示器刷新率的游戏),因此可以降低显卡上的散热和风扇速度/噪声。
当在强大的硬件上渲染大多数静态内容时,FRTC特别有用,帧数通常可以在游戏菜单或启动画面上不必要地运行到数百fps。
如果您拥有AMD FreeSync?兼容系统,FRTC可以确保您不会超出显示器的最大FreeSync范围,从而获得流畅,最佳的游戏体验。
FRTC可设置为30到300 FPS之间的值

寻找视觉质量和性能的最佳平衡可能需要许多调整。
如果您在游戏过程中对结果不满意,则可以通过单击位于全局图形菜单右上角的重置选项将全局或单个 应用程序设置恢复为默认值。

创建应用程序配置(Creating Application Profiles)
这个条目会分两个部分介绍
可以点选右上角的浏览/扫描,扫描会自动扫描安装的游戏,但是如果没有注册表是扫描不到的。
如果需要手动添加可以点选浏览



创建应用程序配置——
大体上和全局设置是一样的,有一些微小的不同,要创建应用程序配置直接在游戏列表的画面点游戏就可以了
Chill:在应用程序配置中,Chill Max和帧数目标控制的值是一致的

AMD 显示变频(FreeSync)技术
Radeon Software Adrenalin Edition 17.12.1引入了一项新功能,可以根据应用程序配置文件调整Radeon?FreeSync?。
有关如何将应用程序配置文件添加到Radeon设置的更多信息,请参阅文章: 创建应用程序配置文件。
一旦创建配置文件,有三个选项可以调整应用程序的Radeon FreeSync,它们是:
AMD优化 - 这是默认选项,它将自动选择最佳的Radeon FreeSync设置(开/关)。
开启 -启用Radeon FreeSync。
关闭 -禁用 Radeon FreeSync

AMD CrossFire?
AMD CrossFire?概述
AMD CrossFire?是一种多GPU(MGPU)技术,结合了图形卡(GPU)的处理能力,旨在通过加速渲染3D图形来提高性能。使用AMD Crossfire的性能提升取决于应用程序,并且可以提供比单个GPU配置更高的性能。
当启用AMD CrossFire?支持时,一个GPU用作主GPU,而另外的GPU用作辅助GPU。图形渲染任务在每个GPU之间分配,以驱动连接到主要GPU的单个显示器。如果第二台显示器连接到主要GPU,则可以将当前桌面扩展到主要GPU,从而允许AMD CrossFire支持多个显示器。连接到辅助GPU的显示器会自动禁用; 要启用这些显示器,首先必须禁用AMD CrossFire支持。
注意!AMD CrossFire?要求应用程序在使用DirectX?9,10,11和OpenGL API时以独占全屏模式运行。

在MGPU配置中,GPU渲染交替帧并将每帧推送到您的显示器。渲染的每个帧都可以以不同的速度创建,从而导致帧时间交付的差异。启用帧数调步功能后,帧均匀分布,即帧间时间差异更小,使用AMD CrossFire?时可创建更流畅的游戏体验。
在驱动中帧数调步可以选择 开 关。

AMD CrossFire? 徽标启用AMD CrossFire?支持时,您可以选择在全屏模式下运行3D应用程序时显示AMD CrossFire徽标。此徽标(如下所示)出现在屏幕的右上角,表示已启用AMD CrossFire?支持。当AMD CrossFire?支持被禁用时,不显示标志。

可以选择开启/关闭

AMD CrossFire?模式可针对没有预定义AMD CrossFire驱动程序配置文件的3D应用程序进行定制。要开始自定义AMD CrossFire?的应用程序配置文件,请将应用程序添加到Radeon Settings(添加教程请参考上文的创建应用程序配置)
禁用:3D应用程序以单GPU模式运行。
默认模式:如果3D应用程序具有驱动程序配置文件,它将被使用。如果驱动程序配置文件不存在,应用程序将以单GPU模式运行。
支持AFR:应用程序将以多GPU模式运行,并使用替代帧渲染禁用资源跟踪。每个GPU将轮流渲染帧。支持AFR使得假设3D应用程序被构建为具有多GPU意识,并且如果没有以这种方式构建,可能会导致图像损坏。
优化1x1:3D应用程序将使用替代帧渲染在多GPU模式下运行,但可优化1x1曲面。
AFR兼容:3D应用程序将以多GPU模式运行,并使用替代帧渲染启用资源跟踪。
使用AMD预定义配置文件:此模式允许使用现有的驱动程序配置文件并将其应用于当前的3D应用程序。
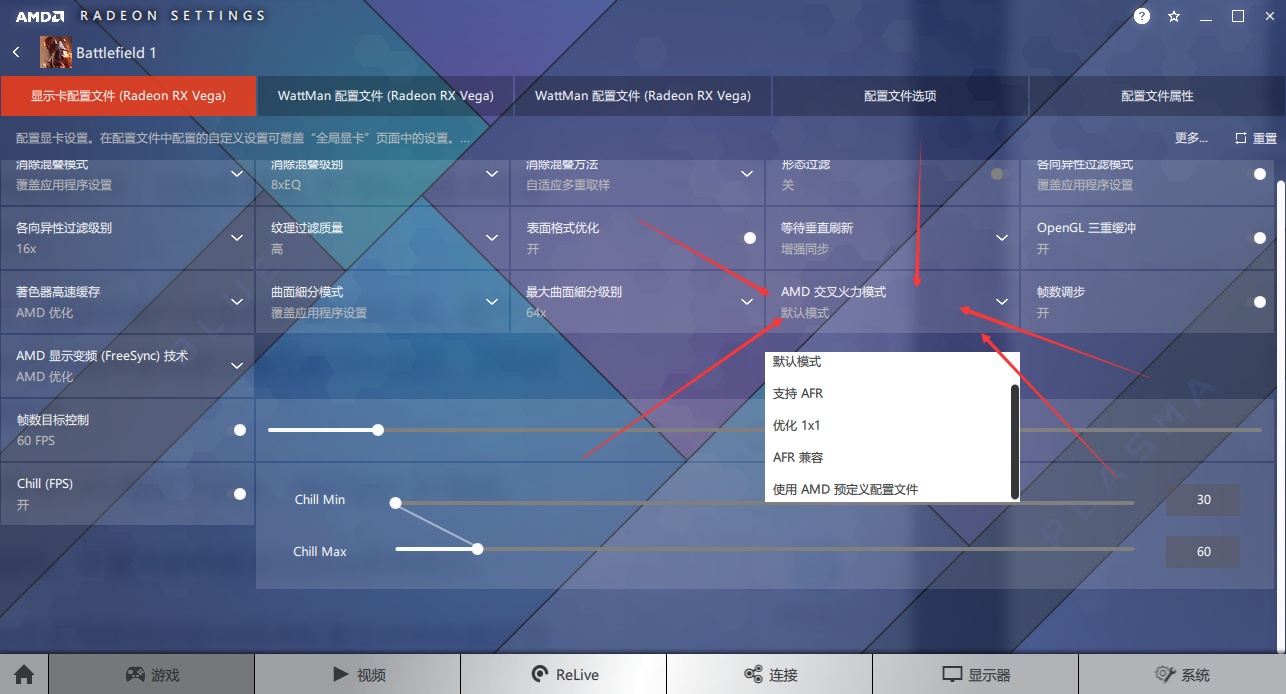

开启超虚拟分辨率,点击显示器选项卡,然后点击超虚拟分辨率

应用支持的VSR模式
一旦在Radeon Settings中打开了VSR,可以通过游戏中的图形/视频设置菜单为特定游戏应用支持的VSR模式。
这些是将支持的VSR模式应用于游戏的一般步骤:
启动所需的游戏并打开图形/视频菜单。如果需要,请参阅游戏指南以获取有关访问图形/视频菜单的说明。
选择分辨率选项以查看游戏可运行的可用分辨率列表。
列出的分辨率高于显示器的原始分辨率的是VSR模式。
注意!如果该选项仅包含等于和/或低于显示器支持的原始分辨率的分辨率,那么这是游戏的限制,因为它无法以更高分辨率渲染,并且不支持VSR模式。
选择所需的VSR模式并应用/保存更改。游戏现在应该在选定的VSR模式下运行
如果在桌面或窗口模式下运行的应用程序需要VSR优势,Windows?Desktop也可以采用类似的方式进行配置。右键单击Windows桌面,然后从弹出菜单中选择“屏幕分辨率”。当启用VSR时,您将在列表中看到其他分辨率。
简单易懂的显卡超频软件,依据显卡的不同,其具体的数值不一样
超频有风险!
具体写在下面了...


可以记录系统运行相关的情况
切换性能记录快捷键—— Ctrl + Shift + L(是否开启)
切换性能叠加快捷键—— Ctrl + Shift + O(是否显示)
Radeon Overlay的默认快捷键是Alt + R
如果要修改,先到首页,再点击首选项

Radeon Overlay提供了一个带有桌面或游戏内选项的屏幕显示(OSD)菜单,该菜单显示在活动应用程序屏幕的顶部,并且可以使用预定义的热键组合进行调出。
Radeon Overlay Desktop菜单包括以下选项:
Radeon Relive
Radeon FRTC
Radeon FreeSync?
颜色
需要打开GPU缩放,GPU缩放有开和关两种状态
大多数游戏旨在支持具有不同纵横比的多种分辨率。长宽比是图像的宽度和高度之间的比例关系。例如,分辨率为1280x1024(宽x高)的图像的纵横比为5:4,而分辨率为1920x1080的图像的纵横比为16:9。
Radeon Settings中的GPU Scaling选项允许渲染游戏和需要特定高宽比的内容适合不同宽高比的显示。GPU缩放可以使用以下模式之一应用:
保持长宽比——将当前图像扩展到显示器的全尺寸,同时保持图像大小的高宽比。例如,在1280x1024(5:4宽高比)的分辨率下,屏幕左侧和右侧将出现黑条。
整个面板——将当前图像展开为非原生分辨率的全尺寸显示器。例如,在1280x1024(5:4宽高比)的分辨率下,屏幕将伸展以填充显示器。
居中——关闭图像缩放并将当前图像置于非原生分辨率的中间。图像周围可能会出现黑条。例如,以1680x1050(16:10宽高比)或更低的分辨率设置24英寸显示器(原始分辨率为1920x1200)会在显示器周围放置黑色边框。

来源:AMD
基本是谷歌娘翻译+我自己的三脚猫英语......应该都能看得懂...的吧?
电 话:400-123-4567
传 真:+86-123-4567
手 机:13800000000
邮 箱:admin@eyoucms.com
地 址:广东省广州市天河区88号